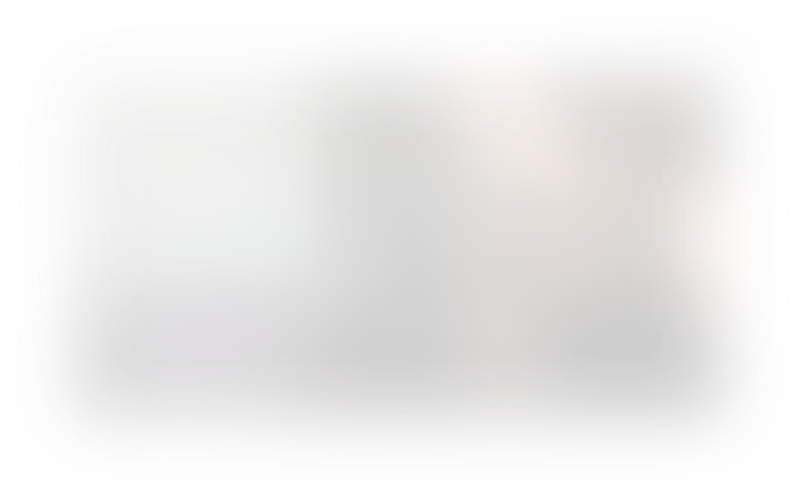Time to Launch: Exporting Your Content to the World
Hi, creators! I hope you've got your celebratory hat on because we're at that pivotal point where your content is about to leave the comfort of your computer to grace the online world and work on your behalf.
In this post, we are going to talk about how to ensure that your precious videos (created painstakingly), end up where they need to be, in the best possible format.
Backup, Backup, Backup
Let's begin with a critical, non-negotiable step. Back up your files. It's non-negotiable, believe you me. Hours of work and oodles of creativity could go down the drain because of a computer crash or mishaps like a coffee spillage.
Remember, your backup is your digital safety net, always have it handy.
For backing up, I recommend Backblaze - a user-friendly, online backup system that works in the background effortlessly.
Exporting Your Content
The next step is to export your content for online use. The parameters for export will vary based on whether you're targeting a social media platform or a full-quality hosting site. Here, we're going to focus on how to export your videos for maximum pristine quality.
We'll be working within ScreenFlow, the beloved software that's guided us through the recording and editing journeys.
The export process kicks off from the file menu where you simply select the export option — no rocket science here! Although ScreenFlow gives options to publish directly to multiple platforms, I've always preferred having the export files on my computer (call me an old-school, if you may).
Understanding the Export Settings
On the export settings page, you'll see various adjustment options that determine the quality of your exported file.
The key decision factor here is figuring out where you intend to host your video. For platforms that are going to compress your video anyway (like Twitter, or LinkedIn), go with ScreenFlow’s default Automatic > Normal settings.
However, if you're targeting dedicated video hosting sites (like YouTube or Vimeo), you might want to export the cleanest, maximum quality file possible.
Give Utmost Attention to Resolution
The other element to keep a close eye on during export settings is resolution. Always ensure it's at 100% of original unless explicitly rejected by the platform. This preserves all the efforts you've put into setting the right dimension.
Another vital step to follow is to always turn off the “Letterbox” option. Left enabled, it can make ScreenFlow select a random resolution for your file which you'll only notice after you've uploaded the video.
Setting up for Highest Quality Course Exports
For courses or YouTube videos, I personally use a pre-designed setting I call Highest Quality. Here, I optimize for the fullest quality expectancy, allowing the video hosts to accommodate it according to their needs.
To build your own preset, simply follow these steps:
- Copy one of the existing settings.
- Give it a name (like "Screencasting").
- Edit it as per your requirements.
For instance, if you'd like to mimic my "Highest Quality" setting, you'd want:
- Data rate: 15,000
- Optimize for network use: Marked
- Audio settings: 320
- Encoder type: multi-pass
Save these customized settings as a preset for quick access in future exports.
Wrapping Up
While it’s certainly possible to dive deep into the sea of the internet to explore and argue about every single number in the export, these steps will give you a high-quality video to be proud of when you upload it to your desired platform. So fear not, trust yourself, and frame up your content with these parameters to dazzle the world.
Ready to launch your videos in the big, wide online world? Go ahead, and let your creativity shine!